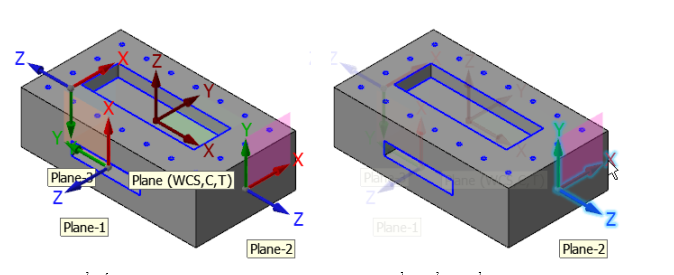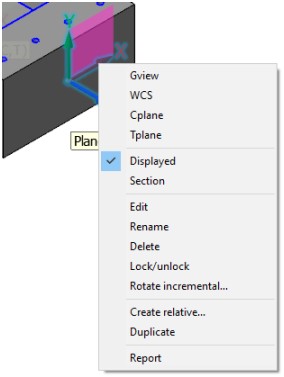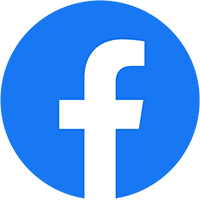Ở phần 1 Top Solutions đã mang tới cho bạn đọc 4 tính năng mới nổi bật của Mastercam 2020. Ở phần 2 này chúng tôi sẽ xin tiếp tục mang tới cho bạn đọc thêm 8 tính năng mới nữa. Mời các bạn tham khảo bài viết bên dưới
5. Thay đổi trong hộp thoại xóa đối tượng tham chiếu (Deleting a Referenced entity).
Trong các phiên bản trước, Mastercam hiển thị hộp thoại Deleting a Referenced entity nếu đối tượng hình học được chọn để xóa có các tham chiếu đến các đối tượng khác. Hộp thoại này bị hạn chế vì chỉ có 2 tùy chọn: xóa tất cả các đối tượng đã chọn (Delete All Selected Enties) hoặc chỉ xóa các đối tượng không liên kết (Delete only non-associative entities). Thêm nữa, ta không thể xác định đối tượng hình học hoặc các đối tượng được tham chiếu tới trên cửa sổ đồ họa.
Trong Mastercam 2020. Hộp thoại này đã được thay đổi để có thể quan sát và có thêm sự kiểm soát việc xóa bỏ.

- Phím Show associative entities hiển thị danh sách của tất cả các đối tượng hình học được tham chiếu đã được chọn để xóa.
- Bộ điều khiển dạng cây hiển thị sự liên kết của đối tượng hình học đã chọn và các mặt phẳng, các đường chạy dao, các khối, hoặc các đối tượng được tham chiếu tới.
- Có thể định lại kích thước hộp thoại để cho xem nhiều hay ít nội dungbản danh sách, nếu muốn.
- Dùng các phím mũi tên Up và Down hoặc thanh cuộn để duyệt danh sách, nếu chọn một đối tượng trong danh sách, Mastercam định vị nó trên cửa sổ đồ họa và nháy sáng các tham chiếu của nó đến các đường chạy dao, khối hoặc các mặt phẳng.
- Chọn tùy chọn Display only associated entities in graphics window để lược bớt các đối tượng hiển thị trên cửa sổ đồ họa.
Xem thêm:
[NX Update] Tổng quan các tính năng mới nhất của NX CAM
báo giá bản quyền NX
6. Nhập tệp
- Nhập các chú thích 3D:
Các chú thích 3D trong các tệp tạo ra bởi các phần mềm NX, CATIA, ProE/Creo, Inventor, trong các tệp STEP khi được nhập vào Mastercam 2020 sẽ chỉ tới đối tượng hình học được tham chiếu.
Trong Mastercam 2019, chức năng này chỉ hỗ trợ các tệp STEP.
- Xuất tệp STL:
- Trong các phiên bản trước, Mastercam xuất các dữ liệu có cùng đơn vị đang dùng trong Mastercam.
- Trong Mastercam 2020, có thêm nút kéo xuống Units trong hộp thoại Save as an STL File và trong trang Configuration/Converters của hộp thoại System Configuration, dùng tham số này để tính đến dữ liệu đơn vị khi xuất sang gói phần mềm có yêu cầu về đơn vị, ví dụ như phần mềm giao tiếp với máy in 3D nào đó.
- Các thay đổi thêm vào khác trong hộ trợ nhập tệp:
- Có thể nhập các tệp Rhino 6, Solid Edge 2019, Catia V5 R28, SOLIDWORKS 2019.
- Hỗ trợ các tệp Spatial 2019 1.0 khi nhập các tệp ACIS với định dạng .SAT và .SAB.
- Hỗ trợ nhập hệ thống tọa độ từ các tệp .STEP, ProE/Creo và NX. Các hệ thống tọa độ này trở thành các mặt phẳng có tên trong Mastercam.
- Chất lượng nhập các tệp ProE/Creo được cải thiện, cho kết quả tốt hơn đối với hầu hết các tệp và cho phép nhập các ghi chú 3D.
7. Hỗ trợ đồ họa.
Tùy chọn Hardware acceleration (gia tốc phần cứng) đã được chuyển từ trang Graphic Support trong hộp thoại Mastercam Advanced Configuration sang hộp thoại Mastercam Launcher, dễ truy cập tới từ thư mục Start trong Mastercam 2020.
8. Các tệp thành phần và định nghĩa máy
Trong Mastercam 2020, các tệp thành phần và định nghĩa máy (*.mcam-mmd, *.mcam-lmd, *.mcam-rmd, *.mcam-gmd) có thể mở trực tiếp thành Machine Definition Manager hoặc Control Definition Manager khi dùng Window Explorer hoặc dòng lệnh.
Trước đây, các tệp đó được mở như là một tệp chi tiết của Mastercam, phải mở Machine Definition Manager hoặc Control Definition Manager như một bước thêm vào.
9. Thay đổi vị trí thư mục Mastercam
Trong các phiên bản trước, Mastercam dùng các tên và vị trí mặc định sau cho các thư mục cài đặt.
Đối với Mastercam 2020, My Mastercam 2020 đã thay đổi vị trí.
 Nếu đã cài đặt Mastercam và Mastercam for SOLIDWORKS, cả hai sản phẩm dùng chung thư mục gốc. Nếu chỉ có một sản phẩm được cài đặt, chỉ có thư mục của sản phẩm đó ở trong thư mục gốc.
Nếu đã cài đặt Mastercam và Mastercam for SOLIDWORKS, cả hai sản phẩm dùng chung thư mục gốc. Nếu chỉ có một sản phẩm được cài đặt, chỉ có thư mục của sản phẩm đó ở trong thư mục gốc.
10. Các thay đổi trong bộ mô phỏng của Mastercam
- Có thêm hai tùy chọn trong trang Simulator của hộp thoại System Configuration:
- Go to home position on tool plane change: di chuyển dao về vị trí Home position giữa các nguyên công khi có sự thay đổi mặt phẳng.
- Simulate disabled posting: cho phép mô phỏng nguyên công đã đặt chế độ không thực hiện biên dịch chương trình.
- Có thêm tùy chọn Use Mastercam Color trong trang Graphic, dùng để lấy các thiết lập mầu trong Mastercam và bỏ các thiết lập mầu trong Mastercam Simulator.

- Mastercam Simulator tô mầu vật gia công – kể cả khi nó gồm vài mô hình khác nhau (bề mặt, khối hoặc lưới) – thành một màu đơn để dễ nhận dạng khi xử lý.
- Mầu của mô hình phôi được thiết lập trong trang Stock Definition nay được hiển thị trong Mastercam Simulator.
- Nâng cao chất lượng hiển thị các cạnh đối với phôi, vật gia công, và đồ gá.
- Trong các phiên bản trước, Mastercam hiển thị va chạm khi kiểm tra chuyển động dao ở chế độ nâng dao vi phân (Microlift) với tốc độ tiến dao lùi về. Trong Mastercam 2020, chuyển động nâng dao vi phân được kiểm tra và nhận dạng chính xác trong Mastercam Simulator nếu chúng va chạm với vật liệu.
- Xác định vị trí trục xoay:
Trong Mastercam 2020, nếu dùng chế độ Verify của Mastercam Simulator, tùy chọn Rotary axis positioning được đặt trong trang Rotary Axis Control của đường chạy dao. Tùy chọn này cho phép mô phỏng và quan sát các chuyển động nhiều trục của máy công cụ. Nếu chọn tùy chọn này, Mastercam Simulator sẽ:
- Hiển thị sự xoay phôi giữa các mặt phẳng cắt của dao.
- Hiển thị hướng trục dao.
- Hiển thị các chuyển động cắt trong mặt phẳng cắt của dao đã xoay.
11. Các thay đổi trong chức năng hợp nhất các chi tiết (Merge Pattern)
Trong Mastercam 2020, chức năng Merge Pattern (gọi ra bằng cách chọn Merge trên thẻ File) đã được cải tiến.
- Vị trí (Position):
Có thể dùng các chức năng Align to Face, hoặc các phương pháp biến đổi (Dynamic, Mirror, Scale) để xác định vị trí hình học của chi tiết hợp nhất vào. Mastercam áp dụng việc tô mầu cho kết quả vì vậy rất dễ nhận dạng để thực hiện các sửa đổi tiếp theo.
Nút Reselect đã được đặt lại tên là Select nhưng vẫn giữ nguyên các tính năng đã thấy trong các phiên bản trước của Mastercam.
- Các lớp (Levels):
Trong các phiên bản trước của Mastercam, ta bị hạn chế khi chỉ hợp nhất hình học chi tiết vào lớp đang hiện thời (active). Đối với Mastercam 2020 ta có thể chọn lớp để đặt các đối tượng hình học được hợp nhất vào.
Nhóm lớp (Levels) mới trong bảng chức năng Merge Pattern có 3 tùy chọn:
- Acitve Level: hợp nhất các đối tượng hình học của chi tiết vào lớp đang hoạt động hiện thời của tệp.
- Merged File Levels: các đối tượng hình học của chi tiết được hợp nhất được duy trì trong các lớp ban đầu của nó.
- Ofset by: Mastercam đặt các đối tượng hình học của chi tiết được hợp nhất vào các lớp mới mà số của nó dãn cách bằng số nhập vào ô. Các đối tượng hình học của chi tiết được hợp nhất nằm tách biệt với các đối tượng hình học của chi tiết đích.
Mastercam chấp nhận các lớp sau khi bấm OK hoặc OK and Create new operation. Merge Pattern tính đến bất kỳ biến đổi nào đã thực hiện cho tùy chọn Levels khi dùng các phương pháp Dynamic, Mirror, hoặc Scale để xác định vị trí đối tượng hình học. Tuy nhiên, nếu chọn Active Levels, Mastercam bỏ qua các biến đổi này và hợp nhất các đối tượng hình học của chi tiết vào lớp đang hoạt động của chi tiết gốc.
- Các thiết lập thuộc tính:
Bây giờ ta có thêm sự kiểm soát các thuộc tính của chi tiết được hợp nhất vào. Trong các phiên bản trước đây, hộp thoại Use current attribute chỉ áp dụng mầu sắc hệ thống và lớp cho chi tiết được hợp nhất. Trong Mastercam 2020, ta có thể áp dụng các thuộc tính hệ thống hiện thời về mầu, lớp, kiểu đường thẳng, kiểu điểm, và chiều rộng đường cho các đối tượng trong chi tiết hợp nhất.
12. Quản lý các mặt phẳng (Planes Manager).
- Hiển thị mặt phẳng liên tục:
Trong các phiên bản Mastercam trước đây, cột Display trong Plane Manager xác định mặt phẳng nào được hiển thị khi dùng Find Plane, From Plane.
Trong Mastercam 2020, cột này kiểm soát biểu tượng hệ tọa độ mặt phẳng (Gnomons) nào được hiển thị trong khu vực đồ họa khi bật phím Show Gnomons.
Nếu chọn cột Display cho một mặt phẳng, dấu “X” sẽ xuất hiện trong cột. Với phím Show Gnomons được bật, biểu tượng hệ tọa độ cho mặt phẳng có dấu “X” trong cột Display sẽ được duy trì trên màn hình. Bằng cách chọn lại cột Display (bỏ đi dấu “X”), biểu tượng hệ tọa độ sẽ không còn hiển thị trên cửa sổ đồ họa nữa. Khi phím Show Gnomons tắt, tất cả các biểu tượng hệ tọa độ sẽ mất trên cửa sổ đồ họa, ngay cả trong trường hợp đã chọn cột Display.

- Tìm một mặt phẳng
Các tùy chọn của Find a plane (tìm mặt phẳng), From Plane trong Mastercam 2020 như sau:
- All: hiển thị tất cả các Gnomons của mặt phẳng và nhắc chọn một cái trên cửa sổ đồ họa.
- Selected: hiển thị tất cả các Gnomons cho các mặt phẳng đã chọn trong Plane Manager và nhắc chọn một cái trên cửa sổ đồ họa.
- Displayed: chỉ hiện thị Gnomons của các mặt phẳng đã chọn cột Display và nhắc chọn trên cửa sổ đồ họa.
- Gốc tọa độ phù hợp (Fit origin)
Tùy chọn mới Fit origin có trong thực đơn phím phải chuột của Plane Manager. Tùy chọn này tìm chi tiết và gốc tọa độ của mặt phẳng đã chọn trên cửa sổ đồ họa.
- Các thay đổi trong hộp thoại Plane Gnomons Settings
Hộp thoại Plane Gnomons Settings có hai tùy chọn mới để kiểm soát sự hiển thị các Gnomons của mặt phẳng.
Dùng thanh trượt Opacity trong Axes display để kiểm soát độ mờ đục của các trục gnomons mặt phẳng. Khi bật Show Gnomons, các tùy chọn sau được kích hoạt:
- Ta có thể rê chuột trên một mặt phẳng để tô sáng nó, các gnomons mặt phẳng được hiển thị khác sẽ bị làm mờ đi.
- Ta có thể bấm phím phải chuột trên một gnomons mặt phẳng để có thể truy cập các chức năng mà không phải mở lại Planes Manager.
- Thay đổi trong hiển thị biểu tượng hệ tọa độ (Show Gnomons)
Trong các phiên bản Mastercam trước, nút Show Gnomons có mũi tên kéo xuống dùng để kiểm soát hiển thị gnomons của WCS, Cplane, và Tplane. Nút này chỉ có trong thẻ View.
Trong Mastercam 2020, Show Gnomons cũng được thêm vào trong Planes Manager với các tùy chọn mới này:
- WCS: hiển thị một gnomons mặt phẳng tĩnh tại gốc WCS thay vì hiển thị một gnomons đơn sắc.
- Cplane: hiển thị một gnomons mặt phẳng tĩnh tại gốc của Cplane.
- Tplane: hiển thị một gnomons mặt phẳng tĩnh tại gốc của Tplane.
Thêm nữa, tùy chọn Always display gnomons đã được chuyển từ thực đơn Display Options sang thực đơn Show Gnomons và được đặt tên lại là Selected planes. Tùy chọn này cũng có chức năng như trong các phiên bản trước. Khi chọn Selected planes và bật Show Gnomons, các gnomon cho tất cả các mặt phẳng đã chọn sẽ được hiển thị trên cửa sổ đồ họa.