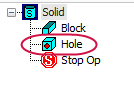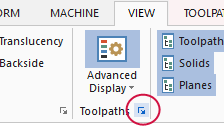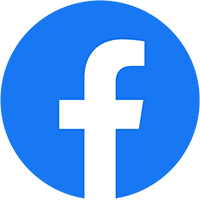Tập đoàn CNC đã cho ra mắt bản Mastercam 2019 với hàng trăm cải tiến mới giúp bạn hợp lý hóa hóa toàn bộ chu trình của bạn, từ khâu thiết lập đến khâu hoàn thiện.

Đã có từ 1/6/2018 – Nếu bạn là khách hàng còn đang trong thời hạn được bảo hành, bạn sẽ có thể tải và cài đặt bản phát hành hành mastercam 2019 này. Dưới đây là một số tính năng nổi bật có trong Mastercam 2019:
New Deburr Toolpath (Đường chạy dao cắt bỏ cạnh sắc mới)
Đã có sẵn một loại đường chạy dao mới cho gia công nhiều trục. Deburr được sử dụng để cắt bỏ các cạnh sắc trong gia công 3 -5 trục.

Đường chạy dao Deburr có thể được sử dụng với các loại dao cụ dưới đây:
- Dao đầu cầu (Ball end mill)
- Dao hình cầu có phần cắt âm
Chọn Deburr từ thư viện Multiaxis trong thẻ Mill Toolpaths

New Model Chamfer Toolpath – Kiểu chạy dao vát mép khối mới
Phiên bản Mastercam 2019 có thêm 1 loại đường chạy dao mới dành cho gia công 2D. Đường chạy dao Model Chamfer cho phép bạn gia công an toàn các cạnh vát theo phương ngang trên các mô hình khối. Model Chamfer chỉ hỗ trợ:
- Loại dao phay chamfer
- Các cạnh và mặt của khối đặc cho Chain geometry (xích hình học)
- Các mặt, khối, và lưới cho Avoidance model (tránh khối)
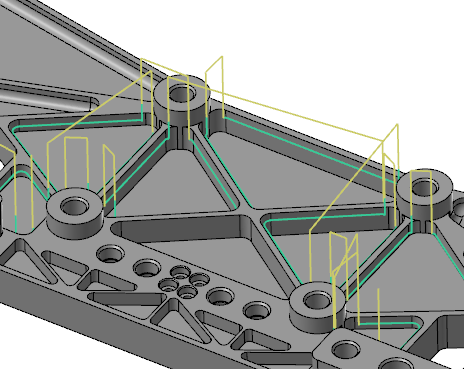
Sau khi chọn Chain geometry, Model Chamfer có một vài tham số độc đáo để tăng cường kiểm soát đường chạy dao. Bạn có thể nhập thông số Side clearance cho Solid model, đó là khoảng cách khe hở từ mô hình khối đặc đến phần thẳng đứng của me cắt. Tùy chọn này được đặt trong trang Toolpath Type .
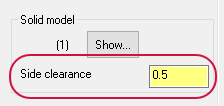
Trên trang Cut Parameters, bạn có thể đặt giá trị Chamfer width (chiều rộng Chamfer) cho phép Mastercam đo chiều rộng từ đường xích hình học được điều chỉnh theo độ sâu cắt đã xác định trên trang Linking Parameters (Tham số liên kết). Sử dụng Top offset để xác định khoảng cách từ mép ngoài của dao đến gờ trên cùng của mặt vát và sử dụng Bottom offset để xác định khoảng cách giữa đỉnh dao và đáy của mặt vát.

Chọn Model Chamfer từ thư viện 2D trong thẻ Mill Toolpaths 
PrimeTurning™ Toolpath
Đường chạy dao The PrimeTurning, được giới thiệu trong Mastercam 2018 như là một phần mềm thêm vào (Add-in) giờ đây đã được tích hợp hoàn toàn vào trong Mastercam. Chọn Prime Turning trong thẻ Lathe Turning hoặc Mill-Turn Turning

Mastercam đã hợp tác với Sandvik Coromant về việc phát triển và hỗ trợ phương pháp PrimeTurning ™ cải tiến của họ và công cụ CoroTurn® Prime. Với các công cụ và phương pháp này, Mastercam cho phép bạn tiện ở chế độ tiện thông thường và PrimeTurning. Khi kết hợp với các mảnh cắt CoroTurn Prime loại A hoặc loại B, PrimeTurning cung cấp tốc độ loại bỏ kim loại vượt trội, tăng năng suất trên 50% và tăng tuổi thọ dao khi cắt nhiều loại vật liệu khác nhau.
PrimeTurning có tỷ lệ loại bỏ kim loại cao là kết quả của việc cắt bằng các mảnh cắt CoroTurn với tốc độ và bước tiến gấp đôi, so với các chiến lược tiện thông thường. Những mảnh cắt này được thiết kế để làm mỏng phoi cắt, làm giảm nhiệt độ ở mép cắt và xung quanh mũi dao. Bạn có thể kiểm soát được phoi nhiều hơn và tăng tuổi thọ dao, ít phải thay đổi dao cụ hơn và ít phải ngừng sản xuất hơn.
Các thư viện dao cụ được hoàn thiện cho PrimeTurning
Các thư viện công cụ của CoroTurn Prime cho PrimeTurning bây giờ bao gồm các mảnh cắt bán kính 0.4mm của Sandvik. Các thư viện được cài đặt với Mastercam 2019, và có thể được tải xuống từ Tech Exchange (https://community.mastercam.com/techexchange) trên Mastercam.com.
Các thư viện dao 3D cho PrimeTurning
2 thư viện dao 3D đã có dành cho PrimeTurning. Một thư viện hệ inch và một hệ mét. Những thư viện này có thể được download từ Tech Exchange
(https://community.mastercam.com/techexchange) trên website Mastercam.com.

New Solid Hole Function – Tính năng tạo lỗ mới cho khối
Một tính năng mới được gọi là Hole giờ đã có trên thẻ Solids. Tính năng này tự động tạo lỗ trụ cho các khối nguyên thủy, giúp bạn tiết kiệm thời gian vẽ các hình tròn và kéo dãn chúng
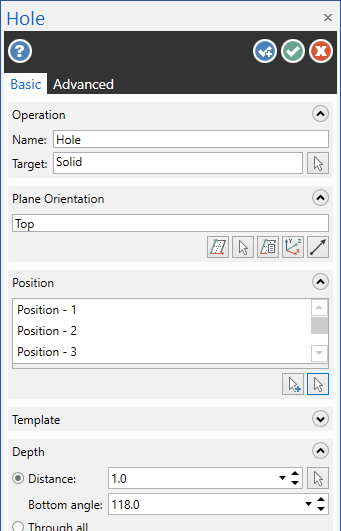 Thiết lập các kích thước lỗ và loại lỗ. Bạn có thể chọn dạng trụ đơn giản hoặc chọn từ các loại lỗ dưới đây:
Thiết lập các kích thước lỗ và loại lỗ. Bạn có thể chọn dạng trụ đơn giản hoặc chọn từ các loại lỗ dưới đây:
- Lỗ trụ bậc
- Lỗ vát côn
- Lỗ khoan bậc
- Lỗ ren
Bấm chọn vào cửa sổ đồ họa để đặt lỗ vào khối. Ấn [Enter] để xem lỗ mới. Lỗ vẫn được duy trì, bạn có thể đặt các bản sao của nó hoặc sửa đổi bất kỳ tham số nào của nó cho đến khi thoát khỏi lệnh.
Tạo và cất giữ các lỗ thường dùng trong một thư viện thiết lập trước. Bạn có thể dùng các dữ liệu thiết lập trước này trong các phần sau của Mastercam. Mastercam chuyển đổi các kích thước lỗ đã cất trong thư việt thiết lập trước thành các đơn vị hiện dùng (hệ inch thành hệ mét hoặc hệ mét thành hệ inch).
Bảng quản lý khối (Solids Manager) hiển thị các nguyên công của tính năng.
3D Tool Support – Hỗ trợ công cụ 3D.
Bây giờ Mastercam cho phép bạn xây dựng các công cụ từ mô hình 3D STEP bằng cách dùng Tool Designer mới. Để tạo một công cụ 3D, chọn Create 3D tool có trong cửa sổ sau khi bấm phím phải chuột trong hộp thoại Lathe Tool Manager.
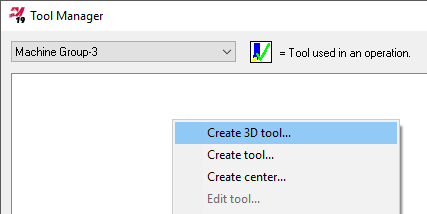
Tool Designer là một bảng tính năng định hướng kiểu thẻ, nó cung cấp dòng công việc có cấu trúc giống như dùng các gợi ý. Bạn có thể định nghĩa các công cụ, gán chúng vào các nguyên công, quan sát chúng khi chạy mô phỏng bằng Classic Backplot và Mastercam Simulator.
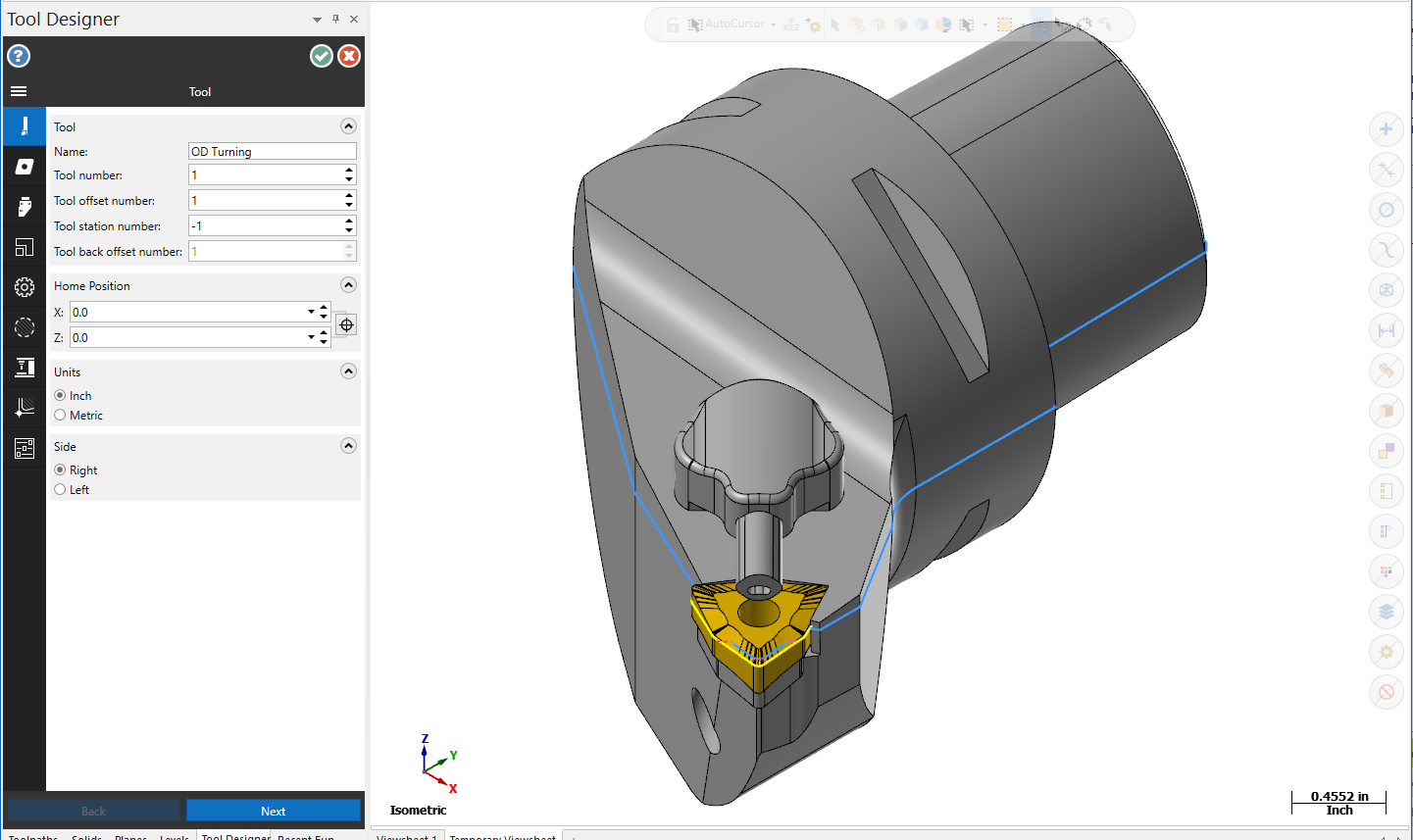

Advanced Toolpath Display – Hiển thị nâng cao đường chạy dao
Bây giờ Mastercam hiển thị các đường chạy dao với các mầu sắc khác nhau, dựa trên kiểu chuyển động. Các hình ảnh sau mô tả chi tiết với đường chạy dao Dynamic OptiRough có bật chế độ Advanced Display. Chế độ này không có trong các đường chạy dao cho máy cắt điện cực dây.

Nếu không bật chế độ Advanced Display, Mastercam chỉ hiển thị chuyển động cắt và chuyển động nhanh với các mầu sắc khác nhau.
Thay đổi trạng thái hiển thị bằng cách chọn Advanced Display trong thẻ View. Thiết lập các màu trong hộp thoại System Configuration trong trang Advanced Toolpath Display được đặt trong mục Colors.
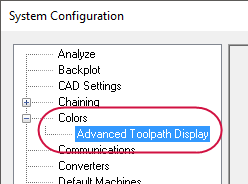
Bạn cũng có thể đặt các mầu bằng cách chọn xuất hộp thoại cho Advanced Display.
Bạn cũng có thể thay đổi kiểu đường, độ rộng đường và các thuộc tính khác. Đối với các đường chạy dao khoan, bạn có thể đặt mầu, kiểu đường và độ rộng đường của đường kính mũi khoan.
Dùng thực đơn thả xuống để hiển thị các phần khác nhau của đường chạy dao. Ví dụ, nếu bạn bỏ chọn Exit Motion, khi đó bất kỳ chuyển động thoát ra nào cũng không được hiển thị trong cửa sổ đồ họa.
Bạn cũng có thể bật / tắt sự hiển thị trong Toolpaths Manager.
Classic Backplot và Mastercam Simulator hiển thị các màu của đường chạy dao đã tùy biến nếu bật Advanced Display. Nếu không bật nó, hiển thị các mầu mặc định.